Installation¶
Installing takes just a few steps
- Drag the mzp-file onto a viewport
- An installer dialog pops up. Take note of the category the script is in. It’s “Klaas Tools” in this case
- Press “Install” in the installer dialog which pops up
- The script is installed. Once done, a popup tells you how to access the script from a toolbar
- To add the script to a toolbar, go to the Menu > Customize > Customize user interface…
- Go to the “Toolbars” tab and pick the category the script is in
- Drag the script onto a toolbar and you’re done!
Going over the entire installation procedure
Add a button on a toolbar¶
To add the script to a toolbar, use the menu: Customize > Customize User Interface... Go to the “Toolbar” tab and in the “Category” list pick the “Klaas tools” item. A list of scripts in that category appears. Pick the Maproom [version number]” item and drag that to an existing toolbar or make a new toolbar for it. Save the ui layout if you want to keep it. You can also put the script in a menu, quad, under a keyboard shortcut or a combination of these.
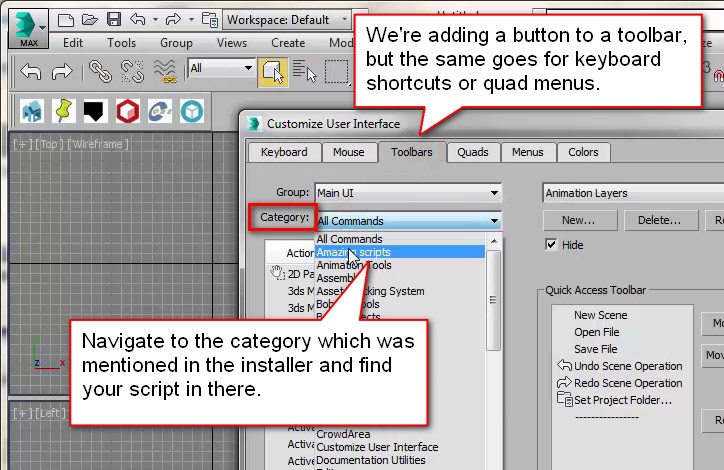
The customize user interface dialog
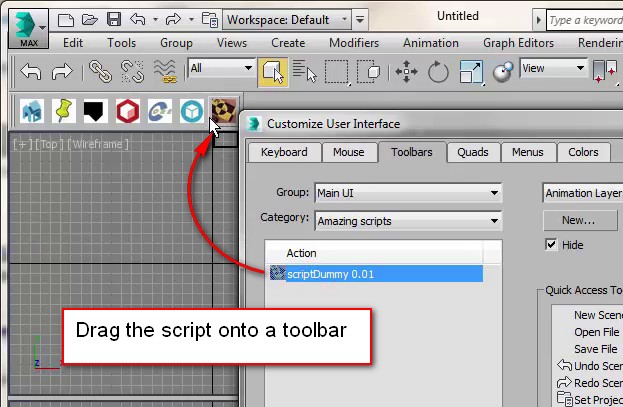
Add the script to a toolbar